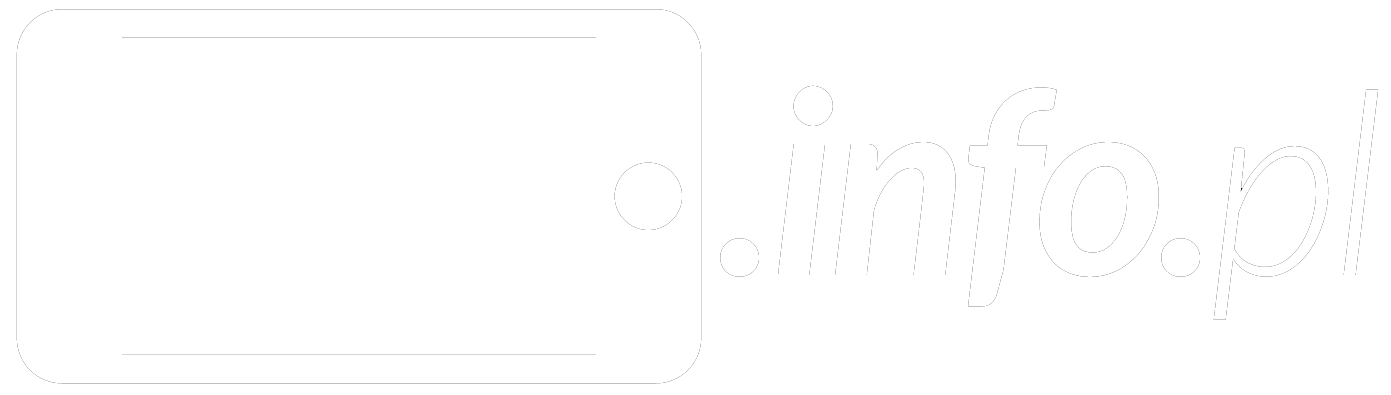Trwały Jailbreak iOS 4.3.1 już dostępny
Obsługiwane urządzenia to iPhone 4, iPhone 3GS, 4G iPod touch, iPod touch 3G, iPad 1 i Apple TV 2. iPad 2 na razie nie jest obsługiwany.
Jailbreak iOS 4.3.3. możecie wykonać za pomocą:
Redsn0w 0.9.6rc16 – szybko i łatwo – nie czyści zawartości urządzenia
1. pobieramy Redsn0w 0.9.6rc16 dla Mac OS lub Windows..
2. pobieramy firmware iOS 4.3.3 dla naszego urządzenia (linki np. tu)
3. podpinamy urządzenie kabelkiem i uruchamiamy Redsn0w (na Windows Vista i 7 musimy włączyć zgodność z XP i uruchomić jako administrator)
4. klikamy Browse i wskazujemy pobrany firmware
5. zaznaczamy opcje i wyłączamy iPada/iPhone/iPoda touch
6. wprowadzamy urządzenie w tryb DFU czyli (macie to na ekranie komputera) wciskamy POWER, po 2 sekundach bez puszczania przycisku POWER, wciskamy i trzymamy przycisk HOME przez 10 sekund, potem puszczamy POWER i trzymamy HOME przez jakieś max 30 sekund.
7. DONE
Jailbreak iOS 4.3.3. możecie wykonać za pomocą:
PwnageTool 4.3.3.1 – duża liczba opcji, ochrona basebandu – czyści zawartość urządzenia
1. pobieramy PwnageTool 4.3.3.1 w wersji tylko dla Mac OS (dla Windows odpowiednik to Sn0wbreeze 2.7.1)
2. pobieramy firmware iOS 4.3.3 dla naszego urządzenia (linki np. tu)
3. uruchamiamy program PwnageTool 4.3.3.1 i wybieramy tryb Simple lub Expert (np. po to aby zrobić wersję bez update basebandu)
4. wybieramy nasze urządzenie po czym wybieramy pobrany plik z pobranym systemem
5. zaznaczamy wybrane opcje, zaznaczamy Build, klikamy dalej
6. pokazujemy gdzie ma być stworzony Custom_Restore i czekamy za „ugotowanie” softu (po drodze trzeba będzie podać hasło)
7. zgodnie z krokami na ekranie wprowadzamy urządzenie w trybu DFU (podłączamy urządzenie, wciskamy i trzymamy wciśnięte razem przyciski HOME i POWER przez 10 sekund, potem puszczamy POWER i trzymamy samo HOME przez jakieś 10 sekund czyli aż zobaczymy komunikat o tym, że urządzenie jest w trybie DFU)
8. wyłączamy PwnageTool
9. odtwarzamy urządzenie w iTunes za pomocą softu stworzonego przez PwnageTool 4.3.3.1 (to ten z nazwą Custom_Restore)
10. DONE
10,5. dla Sn0wbreeze 2.7.1 procedura jest podobna
Aby zdjąć simlocka z iPhone z systemem iOS 4.3.3 należy użyć Ultrasn0w 1.2.3
Ta aktualizacja Ultrasn0w daje kompatybilność z systemem iOS 4.3.3, ale nie z basebandaem instalowanym z tym systemem. Czyli nic się nie zmienia nadal nie możemy zdjąć simlocka z iPhone 4 z fabrycznym softem wyższym niż iOS 4 i basebandem wyższym niż 01.59.00. Nowsze wersje systemu czyli iOS 4.1, 4.2, 4.3, 4.3.1 lub 4.3.3 mają baseband z którego na razie simlocka nie da się zdjąć. Ultrasn0w 1.2.3 przyda się Wam jedynie jeśli macie iPhone 4 lub iPhone 3GS z starym basebandem i wgranym nowym firmware w opcji bez aktualizacji basebandu.Aby uaktualnić iOS do 4.3.3 bez aktualizacji baseband można użyć np PwnageTool. Ultrasn0w 1.2.3 znajdziecie oczywiście w Cydii.